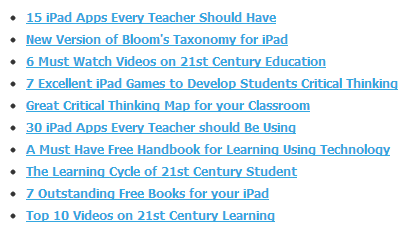Tuesday, February 26, 2013
Lewis and Clark's Corps of Discovery
So I've done it. I've gone and created a digital story that I will use to introduce Lewis and Clark's exploration of the Louisiana Purchase and beyond to my students. Because I have students who are English Language Learners and students who struggle with comprehension, I will use this video to give my students a preview of Lewis and Clark's journey. This will give them an idea of the basic timeline of the journey so that when we start reading and researching the Corps of Discovery, students will have a beginning understanding.
Hope you enjoy!
Monday, February 25, 2013
There's An App for That!
As many of you know, I've been using KidBlog in my classroom for a little while now. My kids are enthusiastic about writing and they love going to the lab to write about the most mundane things that they wouldn't even dream about writing about in the classroom. While I know that eventually I'm going to have to make them write more interesting things in their blogs, I can't help but relish in the simple fact that as of right now, many of my more reluctant writers are having a great time writing!
As we lined up to go to the lab today, one my kids share with me the fact that there's an app for KidBlog. As far as I can tell, it's only available on Apple devices, but I hope they'll make it available for Android devices soon since so many of my students have e-readers/tablets like the Kindle Fire and the Nook Tablet. Many of my students were really excited to hear about the app for KidBlog and I have a sneaking suspicion I'm going to be moderating even more comments and posts than I already am.
And guess what? I'm really excited about that. My students are becoming digital citizens right before my very eyes!
Check out this video a teacher made to introduce his kids to the KidBlog app. If I could figure out how to embed videos into KidBlog, I'd put this video up on my KidBlog. (If you have any suggestions on how to do that, please feel free to share. Until then, I guess I'll just put a link.)
As we lined up to go to the lab today, one my kids share with me the fact that there's an app for KidBlog. As far as I can tell, it's only available on Apple devices, but I hope they'll make it available for Android devices soon since so many of my students have e-readers/tablets like the Kindle Fire and the Nook Tablet. Many of my students were really excited to hear about the app for KidBlog and I have a sneaking suspicion I'm going to be moderating even more comments and posts than I already am.
And guess what? I'm really excited about that. My students are becoming digital citizens right before my very eyes!
Check out this video a teacher made to introduce his kids to the KidBlog app. If I could figure out how to embed videos into KidBlog, I'd put this video up on my KidBlog. (If you have any suggestions on how to do that, please feel free to share. Until then, I guess I'll just put a link.)
Sunday, February 24, 2013
Making the Common Core EASIER!!!
If you're like me, you're looking for ways to make working with the new Common Core State Standards easier. The Educational Technology and Mobile Learning site recently compiled a list of "10 Wonderful Common Core Standards Cheat Sheets" and while I only checked out one of the sites, I found the one I did look at immediately useful.
The Common Core Checklists site organizes the checklists by grade level. Each grade level is then organized by Common Core subject. Each checklist provides a place for you to record when you taught a particular skill, when you retaught it, when you assessed, reassessed, and when you reviewed it. That way you're not sitting at your desk reading through assessments, scratching your head, and asking yourself, "I did teach this, didn't I?" At least with these checklists you can be certain of whether or not you taught something.

I immediately looked at the E/LA Common Core Standards for Writing checklist for grade 5. It gave separate checklists for each type of writing and was very user friendly. I'd highly recommend it.
I'd also highly recommend checking out the other cheat sheets Educational Technology and Mobile Learning provides. You'll probably find something to meet your specific needs!
The Common Core Checklists site organizes the checklists by grade level. Each grade level is then organized by Common Core subject. Each checklist provides a place for you to record when you taught a particular skill, when you retaught it, when you assessed, reassessed, and when you reviewed it. That way you're not sitting at your desk reading through assessments, scratching your head, and asking yourself, "I did teach this, didn't I?" At least with these checklists you can be certain of whether or not you taught something.
I immediately looked at the E/LA Common Core Standards for Writing checklist for grade 5. It gave separate checklists for each type of writing and was very user friendly. I'd highly recommend it.
I'd also highly recommend checking out the other cheat sheets Educational Technology and Mobile Learning provides. You'll probably find something to meet your specific needs!
The Road to Digital Literacy
If you have not yet subscribed to Educational Technology and Mobile Learning, you really should. I would estimate that about half my posts are related to something I found that website. The most current interesting thing I found is an "infographic" titled "The Road to Digital Literacy". Infographic is a term I just learned that pretty much means picture that shows information, sometimes a lot of information, sometimes a little information, but all the time, the information is presented in a format that is way more interesting to look at than just reading a piece of text.
But anyway, here's the infographic that can be used with students to explain how to be a good digital citizen. I think it's easy to understand and easy to follow, and it's especially important because of the amount of time students spend working with technology to meet the Common Core Standards and the NETS for students.
But anyway, here's the infographic that can be used with students to explain how to be a good digital citizen. I think it's easy to understand and easy to follow, and it's especially important because of the amount of time students spend working with technology to meet the Common Core Standards and the NETS for students.
Get Your Great Images Here...for Free!
Ever send your students off to search for pictures of people or time periods and worry about what they might find? Every time I allow my kids to search for images, I worry about what might pop up because they spelled something incorrectly or used just the right words to find something completely inappropriate. One solution to this problem might be Google LIFE Photo Archive. This photo archive is hosted by Google but includes thousands of amazing pictures from LIFE. The images are sorted by events, famous people, cultures, time periods, and other different ways that make perusing the images interesting and easy.
I think this archive is especially useful for history projects since the way the pictures are archived lends itself nicely to that (there is a huge archive of Civil War photos that would have been super handy when I was working on my animoto). There are a wealth of images though, so students would easily be able to create digital stories, presentations, or other projects with many quality images.
This is a great resource for safe image searching for kids. Google also mentions that you can amend any Google image search by typing "computer source:life" after the search. The computer will then only retrieve images from the LIFE database.
I think this archive is especially useful for history projects since the way the pictures are archived lends itself nicely to that (there is a huge archive of Civil War photos that would have been super handy when I was working on my animoto). There are a wealth of images though, so students would easily be able to create digital stories, presentations, or other projects with many quality images.
This is a great resource for safe image searching for kids. Google also mentions that you can amend any Google image search by typing "computer source:life" after the search. The computer will then only retrieve images from the LIFE database.
Saturday, February 23, 2013
Tempting Ways to Teach Typing
If we are going to get our kids to be successful writers in today's digital age, we have to teach them how to type. Interestingly enough, this doesn't seem to be a priority in my district which drives me nuts! My students are required to take writing tests on the computer, and I am required to integrate technology into my classroom, yet the district makes no effort to give us a typing program at the elementary level that would help our students be more successful.
That leaves teachers to find their own typing programs that students can use to become better typists so they can focus less on typing and more on putting their ideas down on screen. While I haven't yet found a free program that saves students' progress, I have found a program and a game that encourage typing skills by making them fun.
Dance Mat Typing is a program put out by BBC. The goat that teaches typing (yes, goat) starts by helping students become familiar with home row so they can actually type without looking. He's got a British accent (since it's put out by BBC) which makes it funny for my students and he moves through different exercises that are supposed to help them type. Unfortunately, the program doesn't save their progress, although I guess that can also be a benefit because then students can go back to lessons they'd like to try again.
There are also many games that students can play once they are familiar with the location of the keys on a keyboard. One program called TypingRocket I found on Free Technology for Teachers page. It's got catchy music and is meant to be entertaining so students will want to practice. I know there are other sites out there that allow students to practice keyboarding in interesting ways, and I'm always open to suggestions.
What do your students use?
That leaves teachers to find their own typing programs that students can use to become better typists so they can focus less on typing and more on putting their ideas down on screen. While I haven't yet found a free program that saves students' progress, I have found a program and a game that encourage typing skills by making them fun.
Dance Mat Typing is a program put out by BBC. The goat that teaches typing (yes, goat) starts by helping students become familiar with home row so they can actually type without looking. He's got a British accent (since it's put out by BBC) which makes it funny for my students and he moves through different exercises that are supposed to help them type. Unfortunately, the program doesn't save their progress, although I guess that can also be a benefit because then students can go back to lessons they'd like to try again.
There are also many games that students can play once they are familiar with the location of the keys on a keyboard. One program called TypingRocket I found on Free Technology for Teachers page. It's got catchy music and is meant to be entertaining so students will want to practice. I know there are other sites out there that allow students to practice keyboarding in interesting ways, and I'm always open to suggestions.
What do your students use?
Tuesday, February 19, 2013
Creative Classroom Management
Lately I've come across a couple sites that teachers can use to keep track of/manage student behavior. They're interesting ways to keep students on task and to report to parents about student behavior without completing any extra paperwork!
Which one do you think you'd prefer? Do you know of any other programs like these?
The first site is called Class Dojo. Using Class Dojo, teachers can set up their classrooms (you can have multiple classrooms in case you teach more than one group of students) and award students points for positive or negative behaviors. It comes with many different behaviors already, but it also leaves room for you to edit behaviors so you can keep track of the specific things you want your students doing. The program is web-based so you don't have to download it, and if you'd like students to see how they are doing, you can keep it projected on a screen. If you don't want to project it or cannot report back to your computer frequently, there is an app for the iPad/iPhone and there are also directions on how to use it with your Android device. The best part about using Class Dojo is that you can print out students' daily or weekly results if you'd like to send them home. You can also give parents AND students their own login information so they can check behavior from home. It's a great way to keep parents informed about how their students are doing without creating piles of paperwork! Below is a video from the site that can be used to introduce the program to your class. It makes it sound very benign and friendly. Videos for teachers can be viewed here.
 Another program that teachers can use to manage classroom behavior is Class Charts. Class Charts works much like Class Dojo does; there is a screen that shows the names of all students in your current class. You can assign each student points for positive behaviors or remove points for negative behaviors. Class Charts has a few additional features that include keeping track of reading levels, put them in groups, and a few other management tools. Like Class Dojo, Class Charts has parent logins so parents can check up on their students' behaviors, but it does not have a student login portal.
Another program that teachers can use to manage classroom behavior is Class Charts. Class Charts works much like Class Dojo does; there is a screen that shows the names of all students in your current class. You can assign each student points for positive behaviors or remove points for negative behaviors. Class Charts has a few additional features that include keeping track of reading levels, put them in groups, and a few other management tools. Like Class Dojo, Class Charts has parent logins so parents can check up on their students' behaviors, but it does not have a student login portal.
Both sites seem like good resources for a teacher who would like an simple way to keep track of student behavior. It's up to the teacher to choose which one they would prefer (I cannot even tell which one I like better, although I'm leaning towards Class Dojo--I like the student avatars better).
 Another program that teachers can use to manage classroom behavior is Class Charts. Class Charts works much like Class Dojo does; there is a screen that shows the names of all students in your current class. You can assign each student points for positive behaviors or remove points for negative behaviors. Class Charts has a few additional features that include keeping track of reading levels, put them in groups, and a few other management tools. Like Class Dojo, Class Charts has parent logins so parents can check up on their students' behaviors, but it does not have a student login portal.
Another program that teachers can use to manage classroom behavior is Class Charts. Class Charts works much like Class Dojo does; there is a screen that shows the names of all students in your current class. You can assign each student points for positive behaviors or remove points for negative behaviors. Class Charts has a few additional features that include keeping track of reading levels, put them in groups, and a few other management tools. Like Class Dojo, Class Charts has parent logins so parents can check up on their students' behaviors, but it does not have a student login portal. Both sites seem like good resources for a teacher who would like an simple way to keep track of student behavior. It's up to the teacher to choose which one they would prefer (I cannot even tell which one I like better, although I'm leaning towards Class Dojo--I like the student avatars better).
Which one do you think you'd prefer? Do you know of any other programs like these?
Lewis and Clark Explore the Great Unknown
I'm doing my digital story on Lewis and Clark, a unit that is coming up shortly in our school. I've got a lot of work to do, including narration, adding pictures, and possibly adding music, but here's a sneak peek of what it looks like so far...
I plan on showing the finished video as a prelude to all the reading and learning students will be doing. I think this is especially important because I have a few ELL students and several students who struggle with reading comprehension. Watching this video prior to reading texts about Lewis and Clark will hopefully give them some much needed background knowledge that will assist in their comprehension.
If you can't see the video above, too bad. No, seriously. I uploaded it to YouTube and embedded it below so maybe now everyone can see it (I think lots of people can't see if because they're running apple operating systems...at least that's my hypothesis since it worked on three different computers I tried at home...but now I'm rambling, so now onto the show.)
If you can't see the video above, too bad. No, seriously. I uploaded it to YouTube and embedded it below so maybe now everyone can see it (I think lots of people can't see if because they're running apple operating systems...at least that's my hypothesis since it worked on three different computers I tried at home...but now I'm rambling, so now onto the show.)
Monday, February 18, 2013
Concerned About Copyright?
Copyright laws and guidelines are tricky, especially with the internet. With everything we are doing, especially for our class, I thought these guidelines might come in handy. Just for the record, I found it on the Educational Technology and Mobile Learning site. It's called the Copyright and Fair Use Guidelines for Teachers.
Click here for a version you can zoom in on (and therefore actually read)!
Click here for a version you can zoom in on (and therefore actually read)!
Taxonomy for Technology
We've all seen Bloom's Taxonomy. It's not anything new, especially to educators who are fresh out of college. It's always nice to see things in a different way however, say, in a peacock shape...
It's not that Bloom's ideas are no longer relevant. It's simply that they need an update. We already know all the "buzz words" that are used by Bloom, but how do they apply to our classroom these days when we're working to use technology in our classroom?
The website Educational Technology and Mobile Learning has found the key to integrating Bloom's Taxonomy with the internet. The product? A peacock-shaped image much like the one above that no longer includes all the taxonomy "buzz words"; instead the peacock is filled with technological tools that we can use to help our students meet the demands of the Common Core State Standards.
 |
| Click here for larger image |
It's not that Bloom's ideas are no longer relevant. It's simply that they need an update. We already know all the "buzz words" that are used by Bloom, but how do they apply to our classroom these days when we're working to use technology in our classroom?
The website Educational Technology and Mobile Learning has found the key to integrating Bloom's Taxonomy with the internet. The product? A peacock-shaped image much like the one above that no longer includes all the taxonomy "buzz words"; instead the peacock is filled with technological tools that we can use to help our students meet the demands of the Common Core State Standards.
 |
| Click here for larger image |
Pretty Pretty Please??
I spend a lot of time in my math class begging my students to practice their math facts. As we all know, fact fluency is crucial as students learn more complex math skills; they can't waste a ton of time figuring out what 7 x 8 is when they're supposed to be doing something way more complex. There are plenty of great non-technological ways for students to practice math facts, and there are even plenty of ways that involve technology. Our school pays tons of money (I'm sure) for subscriptions to Scholastic's Fasttmath program, and that program isn't even any fun!
 Introducing Sumdog!! One of my teaching partners found this site, and there's a free version and a pay version. The free version is still pretty awesome though. Parents can register their kids, or teachers can register their entire classes! On Sumdog, students can practice fact fluency through games (and they're fun games, trust me, I've played). They can also practice skills like working with money, fractions, and algebra. Teachers can set what skills they want each individual student to practice and students. They can compete against their classmates in these games, and teachers can set up tournaments that encourage students to play! Sumdog is actually really easy to use, and I would highly recommend it, especially to schools where money for fun computer programs is not really available.
Introducing Sumdog!! One of my teaching partners found this site, and there's a free version and a pay version. The free version is still pretty awesome though. Parents can register their kids, or teachers can register their entire classes! On Sumdog, students can practice fact fluency through games (and they're fun games, trust me, I've played). They can also practice skills like working with money, fractions, and algebra. Teachers can set what skills they want each individual student to practice and students. They can compete against their classmates in these games, and teachers can set up tournaments that encourage students to play! Sumdog is actually really easy to use, and I would highly recommend it, especially to schools where money for fun computer programs is not really available.
I couldn't find any official Sumdog videos, but what I did find when I was searching YouTube was that tons of kids have posted videos they've created on using the program. One of the kids (Jake--first video below) admitted that he didn't think the program was going to be fun, but he actually enjoyed it. The videos give you some ideas of what games your students might see and how the program works.
I couldn't find any official Sumdog videos, but what I did find when I was searching YouTube was that tons of kids have posted videos they've created on using the program. One of the kids (Jake--first video below) admitted that he didn't think the program was going to be fun, but he actually enjoyed it. The videos give you some ideas of what games your students might see and how the program works.
Monday, February 11, 2013
Web 2.what?
So I was visiting my classmate Stephanie's blog, Running on Empty, and she mentioned that up until recently, she didn't know what Web 2.0 meant. Turns out, I'm not the one one! I just kinda rolled with it and figured that the 2.0 simply meant "ONE MILLION TOOLS THAT YOU CAN USE ON THE INTERNET". Turns out that is kind of what it means, but it also means tools that you can use to interact through the internet. Please enjoy this video that Stephanie turned me on to. It explains simply what Web 2.0 means. If you watch the whole thing, it has a Spice Girls song at the end (I knew that would get you interested!)
Go Go Gadget Glogster!
Glogster. It meets the needs of many of the needs of NETS•S. It's fun, it allows students to organize a variety of medias and information in a way that is creative and interesting. It's complex enough to allow for differentiation in the way it is used, and it would allow students who have worked collaboratively to collect information to present the information in a way that showcases their hard work.
A Glogster (Glog???) Showing the Educational Uses of Glogster!
Check out the glog on Beth's blog about "stormy weather"!
Check out the glog on Beth's blog about "stormy weather"!
I have experimented with Glogster twice. I haven't found it incredibly user-friendly, but I'm still working on it. Maybe I'm doing something wrong. Either way, it can never hurt to watch a video that shows users the different features of Glogster, so be sure to check out the video below.
Wednesday, February 6, 2013
You Need It? They've Got It!
 Ah...a webpage that has it all...especially The 22 Digital Skills Every 21st Century Teacher MUST HAVE! The National Educational Technology Standards for Teachers (NETS-T)
Ah...a webpage that has it all...especially The 22 Digital Skills Every 21st Century Teacher MUST HAVE! The National Educational Technology Standards for Teachers (NETS-T) require teachers to "update" their teaching. If we don't, we won't be any help in getting our students to meet the Common Core State Standards.
So the webpage I found lists the 22 Digital Skills Every 21st Century Teacher MUST HAVE! (click here if you somehow missed the first link...possibly you were worried about the mass amounts of snow on the way...) And then it not only lists the skills we should have but also the tools we should use to practice those skills! Possibly many of the tools are tools you might already be using!
Here are the skills in the nutshell (there's 22, so it's pretty big nutshell)...
Teachers should be able to:
1. Create and edit audio
2. Use social bookmarking to share resources with and between learners
3. Use blogs and wikis to create online platforms for students
4. Use digital images in the classroom
5. Use video content to engage students
6. Use infographics to visually stimulate students
7. Use social networking sites to connect with colleagues and grow professionally
8. Create and deliver asynchronous (what??) presentations and training sessions
9. Compile a digital e-portfolio for their own development
10. Be able to detect plagiarized works in students' assignments
11. Create screen capture videos and tutorials
12. Use and provide students with task management tools to organize their work and plan their learning
13. Use polling software to create a real-time survey in class
14. Understand issues related to copyright and fair use of online materials
15. Use digital assessment tools to create quizzes
16. Use digital tools for time management purposes
17. Use note taking tools to share interesting content with your students
18. Annotate web pages and highlight parts of text to share with your class
19. Use online sticky notes to capture interesting ideas
20. Use file sharing tools to share docs and files with students online
21. Create engaging mind maps
22. Leverage the power of digital storytelling in your classroom
The good news is that if you have no idea what one these really important skills that you MUST HAVE is, you can click on the link (here it is again!) and scroll to find a tool that will help you explore that particular skill.
Happy hunting!
Shenanigans on iPads!
Tonight I was checking out another interesting link that I thought might introduce me to some new amazing technology that I cannot live without. I'm learning a lot in my technology course right now, and I guess I figure that if I can learn even more through my RSS feed, I would be able to really find tools that I LOVE.
This link was to a page for The Top 10 Articles for Last Month off the Educational Technology and Mobile Learning page, and I've found some really useful tools and sites there in the past. Much to my disappointment, however, many of the pages or tools that were listed in the top 10 were for iPads! This keeps happening to me again and again, and quite frankly, it's giving me a complex.
I don't have an iPad; they're crazy expensive! My district doesn't plan on giving me an iPad (elementary classrooms won't benefit from them--their words, not mine). I want more tools that don't need an iPad! (And more tools that are web-based since I don't have "administrator privileges" to install tools on my computer.)
Are you with me??
This link was to a page for The Top 10 Articles for Last Month off the Educational Technology and Mobile Learning page, and I've found some really useful tools and sites there in the past. Much to my disappointment, however, many of the pages or tools that were listed in the top 10 were for iPads! This keeps happening to me again and again, and quite frankly, it's giving me a complex.
I don't have an iPad; they're crazy expensive! My district doesn't plan on giving me an iPad (elementary classrooms won't benefit from them--their words, not mine). I want more tools that don't need an iPad! (And more tools that are web-based since I don't have "administrator privileges" to install tools on my computer.)
Are you with me??
Tuesday, February 5, 2013
Kid-Safe Searching
I don't know about you, but I'm always on the lookout for a search engine that will provide ONLY safe search results for my students. I cannot stand over the shoulders of 23 kids to confirm that what they are looking at is appropriate, and I'm always concerned about exposing them to things they do not need to be exposed to. I was therefore thrilled when one of Diigo's Daily Updates brought me a page called "Five Safe Search Engines for Kids". I decided to check out these search engines to see how kid-friendly they were.
The first search engine listed was Ask Kids. I've used this engine before, and I have to say that out of the five, to me, this seems like the best choice. Ask Kids has a kid-friendly appearance and draws the majority of its results from websites specifically for kids. The only problem I've found with this is that when students are researching certain topics, if there are not enough kid-friendly websites with information on the topic, then there are few results. Overall though, I found this search engine to be the most kid-friendly and the safest.


 Searchy Pants, Mymunka, Kidzsearch, and KidRex are other search engines that are supposed to be specifically for kids. They all appear to be powered by Google, though, and when students type in the topic they are looking for, many advertisements are in the results. When I typed in the word "salmon", those four search engines brought back recipes, the names of school districts, and other unimportant, unrelated information about salmon (the fish). Ask Kids did not bring back any of these search items.
Searchy Pants, Mymunka, Kidzsearch, and KidRex are other search engines that are supposed to be specifically for kids. They all appear to be powered by Google, though, and when students type in the topic they are looking for, many advertisements are in the results. When I typed in the word "salmon", those four search engines brought back recipes, the names of school districts, and other unimportant, unrelated information about salmon (the fish). Ask Kids did not bring back any of these search items.
This is not to say that Ask Kids is the only search engine that is worthwhile. The other search engines are most likely very safe for kids. And they are also probably very helpful when looking for a lot of information about a particular topic. But if you are looking for a good search engine for younger kids who have trouble assessing the validity of resources, Ask Kids would be a good choice.
Check out some other search engines for kids so you can decide which you like best!
The first search engine listed was Ask Kids. I've used this engine before, and I have to say that out of the five, to me, this seems like the best choice. Ask Kids has a kid-friendly appearance and draws the majority of its results from websites specifically for kids. The only problem I've found with this is that when students are researching certain topics, if there are not enough kid-friendly websites with information on the topic, then there are few results. Overall though, I found this search engine to be the most kid-friendly and the safest.

 Searchy Pants, Mymunka, Kidzsearch, and KidRex are other search engines that are supposed to be specifically for kids. They all appear to be powered by Google, though, and when students type in the topic they are looking for, many advertisements are in the results. When I typed in the word "salmon", those four search engines brought back recipes, the names of school districts, and other unimportant, unrelated information about salmon (the fish). Ask Kids did not bring back any of these search items.
Searchy Pants, Mymunka, Kidzsearch, and KidRex are other search engines that are supposed to be specifically for kids. They all appear to be powered by Google, though, and when students type in the topic they are looking for, many advertisements are in the results. When I typed in the word "salmon", those four search engines brought back recipes, the names of school districts, and other unimportant, unrelated information about salmon (the fish). Ask Kids did not bring back any of these search items. This is not to say that Ask Kids is the only search engine that is worthwhile. The other search engines are most likely very safe for kids. And they are also probably very helpful when looking for a lot of information about a particular topic. But if you are looking for a good search engine for younger kids who have trouble assessing the validity of resources, Ask Kids would be a good choice.
Check out some other search engines for kids so you can decide which you like best!
Saturday, February 2, 2013
We Rock at Animotos!
The Manchester Cohort of Educ 584 rocks at making Animotos! I've been super impressed with the Animotos we've been making so I decided to make a page that linked to everyone's!
Jess's Severe Weather Animoto
Lea's Phases of the Moon Animoto
Lea's Wampanoag Animoto (made by her class!)
Kelly's Three Dimensional Shapes Animoto
Stephanie's Social Skills Animoto
Stephanie's Nonfiction Text Features Animoto
Beth's Homonym's Animoto
Karen's Circle Time Rules Animoto
Ann's Character Traits Animoto
Gail's What Is a Good Human Animoto
Elena's Civil War Animoto
Mckenzie's Steps to Making an English Muffin Pizza Animoto
Lesley's Math in 2nd Grade is Fun! Animoto
Lori's Idioms Animoto
If I missed your Animoto (or you made another one and are currently hiding it...I swear I saw other ones that I'm not seeing today), let me know!
Jess's Severe Weather Animoto
Lea's Phases of the Moon Animoto
Lea's Wampanoag Animoto (made by her class!)
Kelly's Three Dimensional Shapes Animoto
Stephanie's Social Skills Animoto
Stephanie's Nonfiction Text Features Animoto
Beth's Homonym's Animoto
Karen's Circle Time Rules Animoto
Ann's Character Traits Animoto
Gail's What Is a Good Human Animoto
Elena's Civil War Animoto
Mckenzie's Steps to Making an English Muffin Pizza Animoto
Lesley's Math in 2nd Grade is Fun! Animoto
Lori's Idioms Animoto
If I missed your Animoto (or you made another one and are currently hiding it...I swear I saw other ones that I'm not seeing today), let me know!
Doing the Diigo
My classmate (and awesome sister-in-law) Ann (visit her blog here) shared a video on how to use some of the more detailed features of Diigo. Up to this point, I've been using it merely to tag sites or save them to read later. Watching the video made me want to try out the highlighting, inserting shapes, and screen capturing features which are actually really easy to use...for the most part. I had some difficulty figuring out how to save what I was doing; for some reason, the save icon was not working for me, so I'm going to continue playing around with that.
While I will most likely not have my students create Diigo accounts, having a classroom account would be useful for times when I want my students to visit particular pages. Instead of having them type in the frequently rather cumbersome URLs, I can have them visit the Diigo page and click on the link there. I could make folders that the students could access with appropriate websites that were relevant to what we were doing as a class. This seems like a great elementary use for Diigo since I know from experience that giving kids a URL to type in usually turns out fairly unsuccessful for about half the class.
I haven't created a class Diigo yet, but I already know it's going to have great application in my room. I'm almost wondering if it would be better to just create a grade level one so that my teaching partners and I could add links and share them with each other as well. Until then, you can check out my Diigo library (which is still in its beginning stages).
Friday, February 1, 2013
I've Created a Monster (or 22)!
Take a quick look at the number of comments on the right hand side of this picture. Are you noticing practically a million comments? I am.
Today I had my kids watch a video (see below) on nice ways to comment. Then I allowed them to comment on one another's blog posts (they only have one post so far...we're still learning). They had a blast. They were kind, they were excited, and their comments were appropriate and enthusiastic. I explained to them that commenting was like having a conversation on the computer which caused many of them to start replying to the comments others had left for them.
It's all fine up to there. But then they were begging (literally begging) to blog from home. What could it hurt? So I said yes. Actually I said, "If you want to share ONE interesting thing that happens to you over the weekend on your blog, you may. And if you want to comment, you may".
I just checked my gmail. I had 53 (53!!) comments to moderate. I'm excited that they're excited.
But I'm also afraid I've just created 22 blog monsters!
Today I had my kids watch a video (see below) on nice ways to comment. Then I allowed them to comment on one another's blog posts (they only have one post so far...we're still learning). They had a blast. They were kind, they were excited, and their comments were appropriate and enthusiastic. I explained to them that commenting was like having a conversation on the computer which caused many of them to start replying to the comments others had left for them.
It's all fine up to there. But then they were begging (literally begging) to blog from home. What could it hurt? So I said yes. Actually I said, "If you want to share ONE interesting thing that happens to you over the weekend on your blog, you may. And if you want to comment, you may".
I just checked my gmail. I had 53 (53!!) comments to moderate. I'm excited that they're excited.
But I'm also afraid I've just created 22 blog monsters!
Subscribe to:
Comments (Atom)